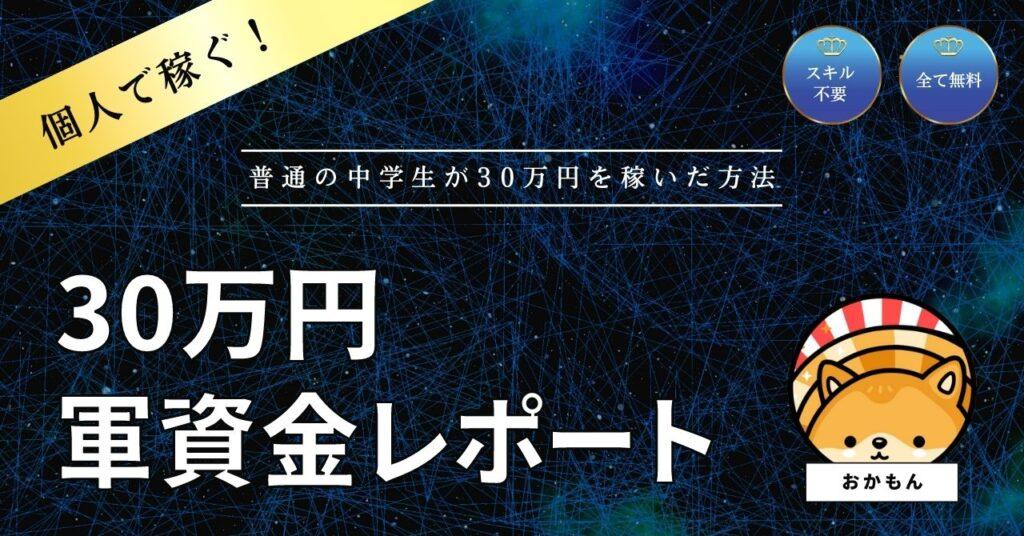こんにちは!おかもんです。
皆さんはEA(FX自動売買ツール)を稼働させる際は、
- ご自身のPCで稼働させますか?
- それともVPSで稼働させますか?
恐らく、大多数の方はVPSを契約してEAを稼働しているのではないかと思います。
VPSを契約した方がよい理由はこちら
正直、個人用パソコンでEAを稼働するのは現実的ではないので、
いくらかの費用は掛かりますが、VPSでEAを稼働することをオススメします。

必要経費をケチるようでは、いつまでたっても稼げません。
ただ、、EAをこれから使いたいという方にとってVPSの契約方法や使い方など、分からないことだらけですよね?
そこで、今回はVPSの契約から使い方まで徹底解説します。
なお、VPS業者はどの会社を使っても構わないのですが、今回は「お名前.com」という会社で解説します。
理由は
- VPS業者の中でも1番安いから
- EA用のVPSがあり、使いやすいから
- 僕が実際に契約していて、今まで特に不具合がなかったから
この3点です。

性能的には他社のもほとんど変わらないので、
特にこだわりがなければ「お名前.com」が良いかなと思います。
それでは、解説していきますね。
お名前.comの契約方法
まずは、お名前.comでVPSの契約をするのですが、VPSにもいくつか種類があります。
今回の目的は「EAの稼働」になりますので、FX専用のVPSである「お名前.com デスクトップクラウド for MT4」に申し込みをします。
契約内容の選択
上記のリンクをクリックすると下記の画面が表示されるので、「今すぐ申し込む」をクリック
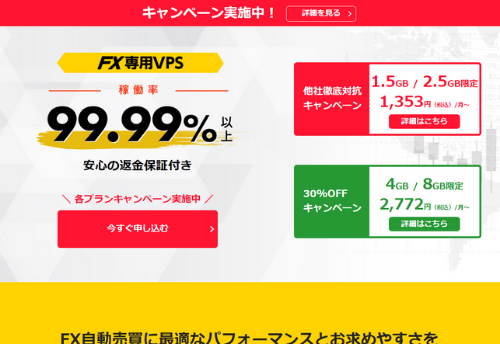
そうすると、下記の画面が表示されますので、利用したいプランを選択します。
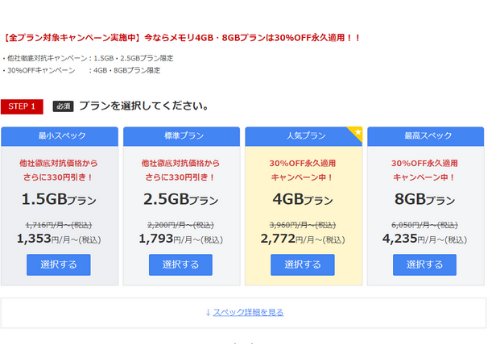
ちなみに、いくつもEAを稼働しないのであれば、「1.5GBプラン」で十分です。
5つぐらいなら特に問題はありません。
もしこの先、何個もEAを稼働させたいとなったとしてもその都度プランを変更することが可能ですので、そこは安心して下さい。
プランを選択したら、下記の画像のように「お支払い期間」を選択します。
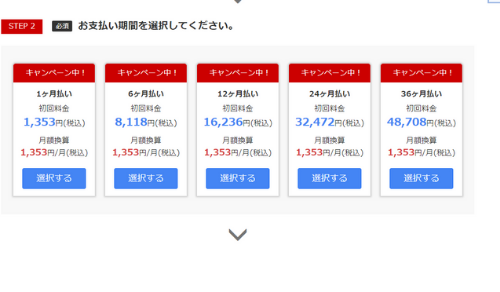
月額換算は変わりませんので、好みで選んで大丈夫です。
最後に、「RDS SAL」の利用数を選択します。
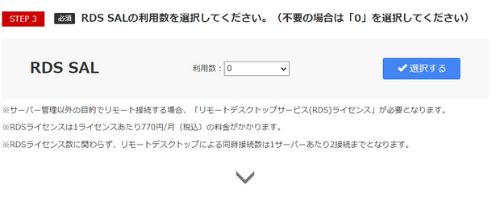
これがなければMT4を設定したり、EAを稼働することができません。
1ライセンスにつき770円/月かかりますが、これはどの業者のVPSでも必要になってくるので必ず1ライセンスは利用しましょう。
※ 通常、1人でVPSを使用すると思いますので、利用数は1で十分です。
すべて選択が終わったら、以下の画像の赤枠の部分にメールアドレスと任意のパスワードを入力します。
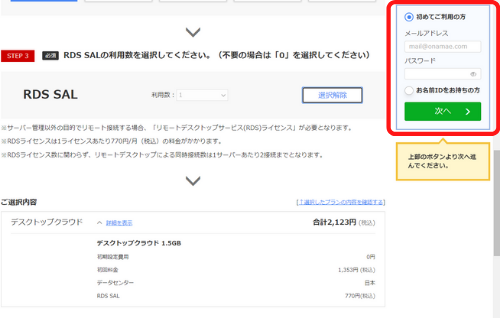
「次へ」をクリックします。
登録情報の入力
次に登録情報を入力します。
先程の画像で「次へ」をクリックすると、以下のような画像が表示されます。
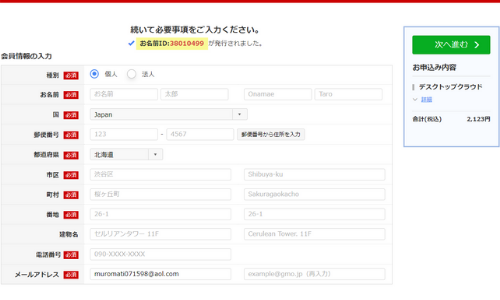
必要な項目を入力して、「次へ進む」をクリックします。
今度は、支払方法の選択になりますのでお好きな方法で支払処置をします。
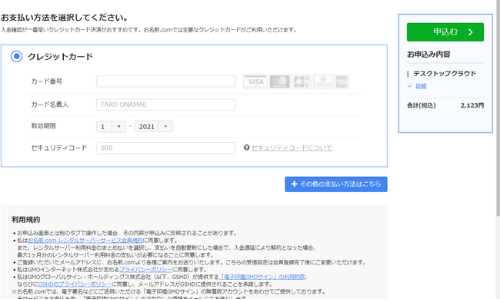
ちなみに、支払方法は「クレジットカード」「コンビニ支払」「銀行振込」になります。
これで、「申込む」をクリックすると申込み終了になります。
電話番号認証の実施
申込み時に記入したメールアドレスに「お名前.comデスクトップクラウド お申込み確認」というメールが届きます。
そのメールに電話番号認証の方法が書かれていますので、その通りに認証を済ませます。
VPSを設定する
電話番号認証が終わってしばらくすると、サービス設定完了メールが届きますので、「お名前.com Navi」にログインします。
VPSの確認
下図は「お名前.com Navi」のページになります。
赤枠部分をクリックしましょう。
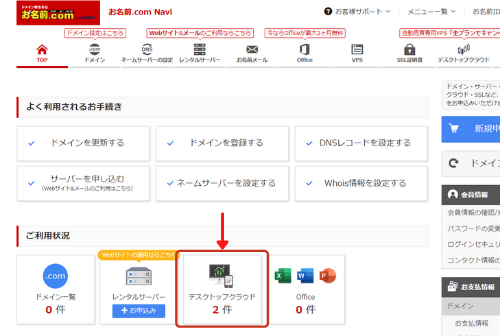
そうすると、下のような画面に移ります。
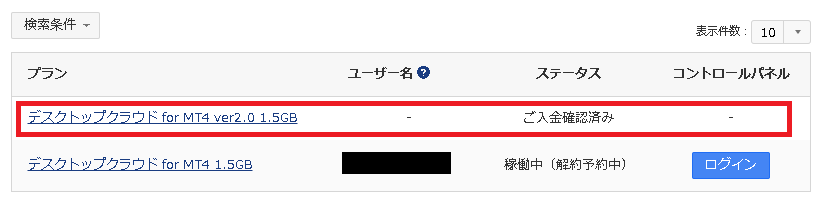
もし申込後すぐの状態だと、赤枠のようにステータスが「ご入金確認済み」となります。
お名前.com側での設定が完了すると,上図のようにコントロールパネルの所に「ログイン」表示されますので,クリックします。
リモートデスクトップの設定
ログインをクリックすると以下のような画面が表示されます。
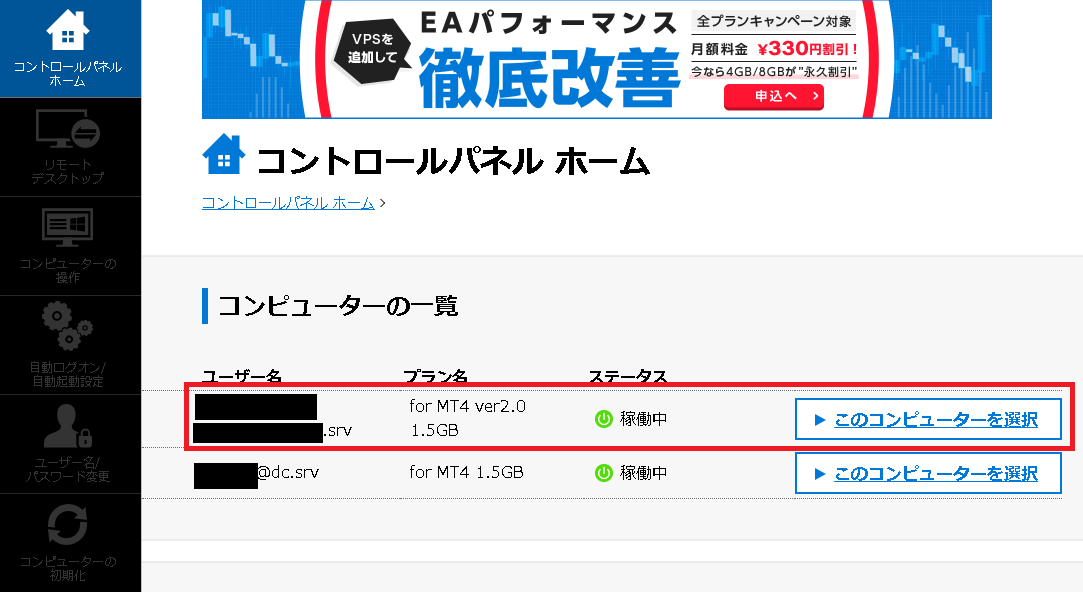
使用するプランの「コンピューターを選択」をクリックします。
そうすると、下図のように「リモートデスクトップへの接続方法ご案内」と書かれたポップアップが出てきまので「閉じる」を押してください。
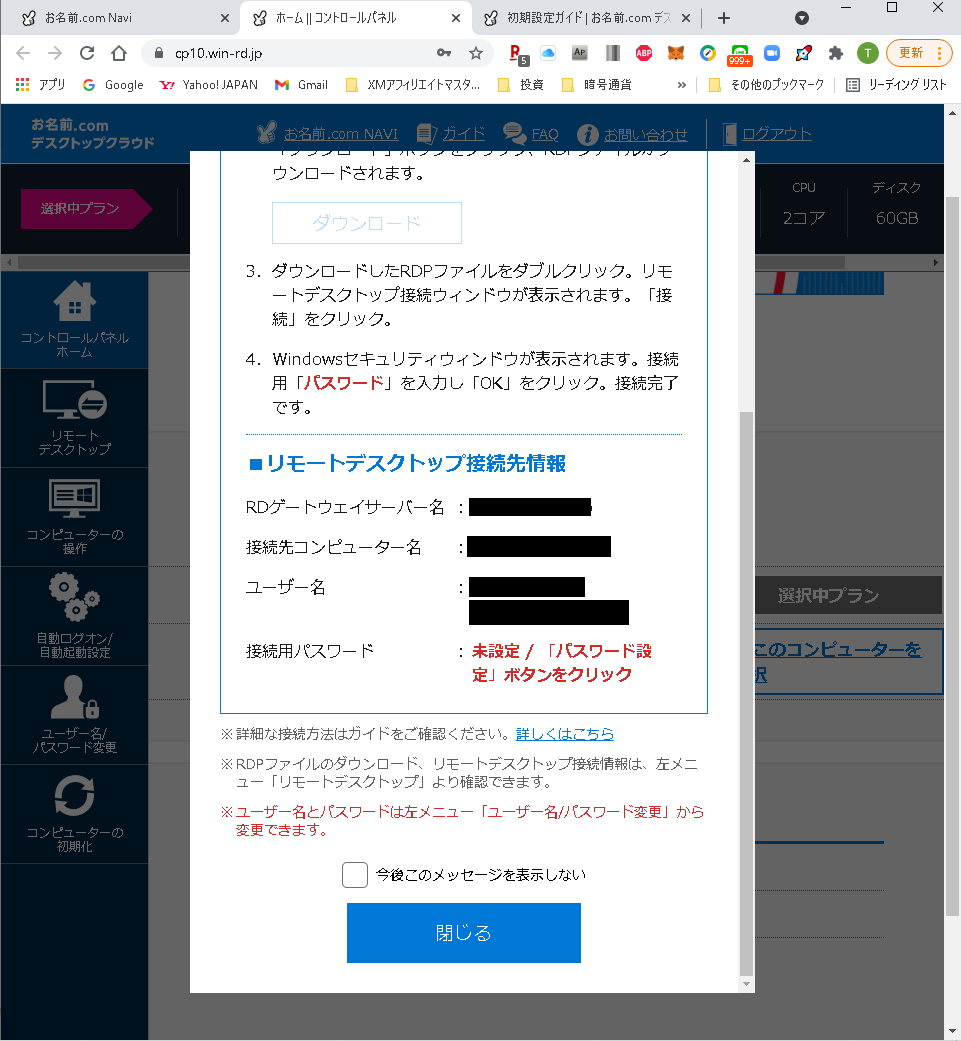
次に、左側に「ユーザー名/パスワード変更」のタブをクリックすると、下図のようにユーザー名やパスワードを変更できます。
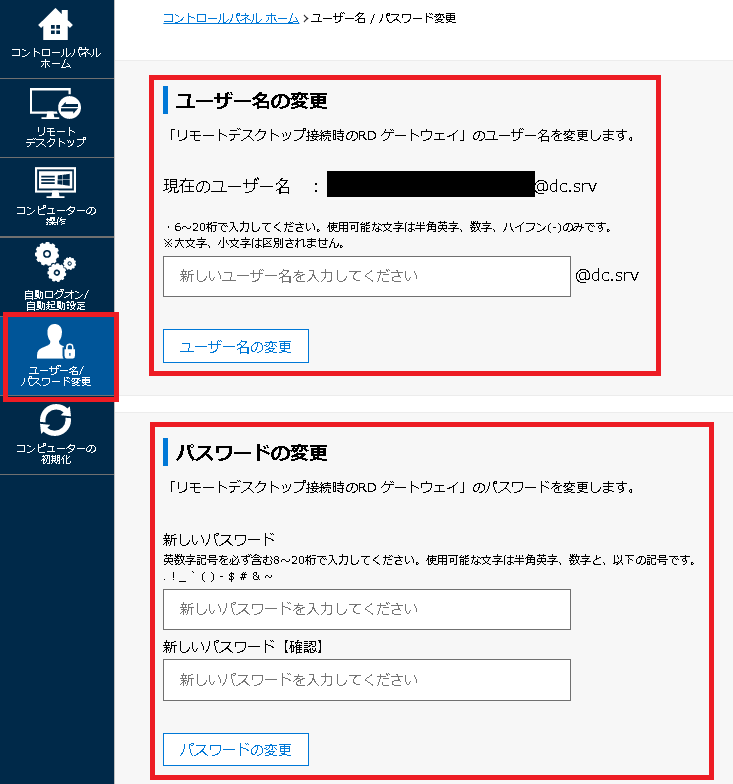
ユーザー名とパスワードを覚えやすいものに変えましょう。
※ そのままでいい場合は特にいじる必要はありません。
次に,左側の「リモートデスクトップ」と書かれたタブをクリックすると、下図のような画面になります。
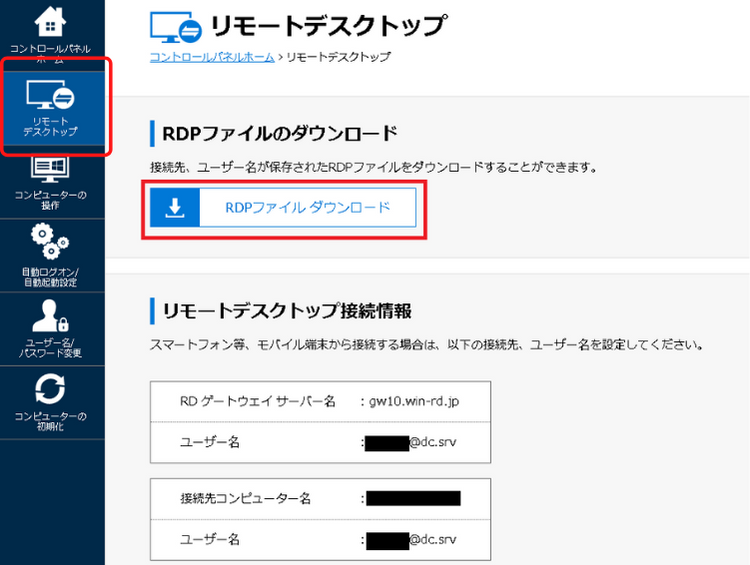
赤枠の「RDPファイルのダウンロード」をクリックします。
※ RDPファイルは分かりやすいところに保存しましょう。
VPSにログインする
先ほど保存したRDPファイルを開きます。
RDPファイルはこんなアイコンです。
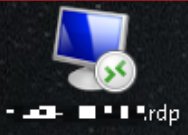
そうすると、以下のような画面が表示されます。
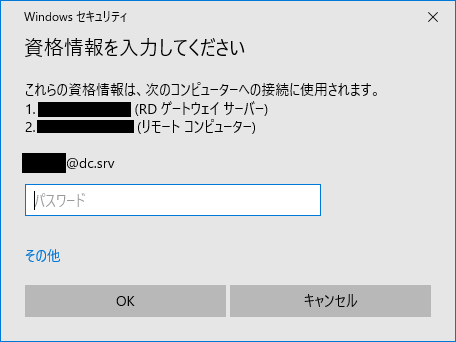
パスワードを入力して、OKを押してください。
しばらく待つと、デスクトップ画面が開きます。
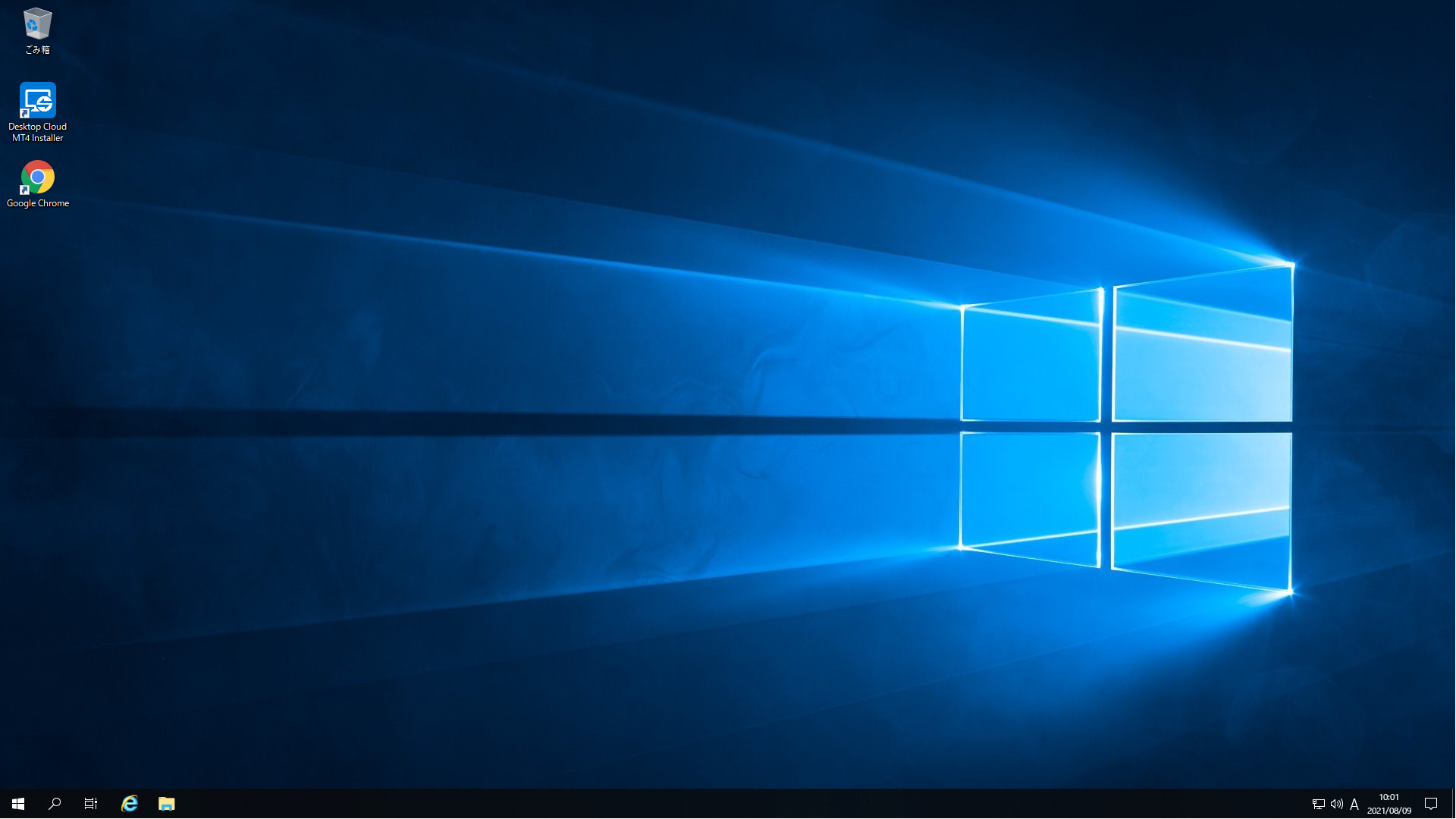
以上で、VPSの設定は終わりになります。
このリモートデスクトップを使ってEAを稼働させます。
あとは、MT4のインストールとEAの導入で終わりですが、
ここから先はスコーピオンV1.0申請後のメールに記載されてるので、そちらを確認して下さい。
ってこで、

今日も稼ぎまくりましょー!